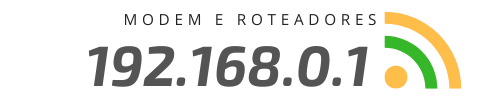O endereço IP 192.168.0.1 é um endereço IP privado usado para acessar roteadores, modems e outros dispositivos de rede. É amplamente usado como endereço de gerenciamento de dispositivos de rede, especialmente se você estiver configurando um novo roteador ou modem.

Para acessar a área de administrador do seu roteador digite 192.168.0.1 na barra de endereços do seu navegador e aperte ENTER.
Você será direcionado para página de login e deve informar o usuário e senha do aparelho. Normalmente a senha padrão da maioria dos roteadores é:
- Login: Admin
- Senha: Admin
O que é um endereço IP?
Um endereço IP é um identificador único para cada dispositivo conectado à Internet. Ele é usado para identificar e localizar dispositivos na rede e permitir que eles se comuniquem uns com os outros. Um endereço IP é composto por quatro números separados por um ponto (por exemplo, 192.168.0.1).
Os melhores roteadores em Oferta!
 | ROTEADOR GIGABIT WIR DB 2,4/5GHZ AC1200 – EC220-G5 |
 | TP-Link Archer C80 AC1900 – Roteador Gigabit Wireless MU-MIMO , Preto |
Acessar o painel de administração do seu roteador
Para acessar o painel de administração do seu roteador, você precisa conectar-se a ele usando um navegador da web.
Dependendo do roteador, você pode acessar o painel de administração digitando o endereço IP 192.168.0.1 na barra de endereços do navegador ou com o nome do provedor.
Em seguida, você será solicitado a inserir o nome de usuário e senha para acessar o painel de administração. Se você não tiver certeza de como fazer isso, consulte o manual do usuário do seu roteador.
Configure Seu Roteador
A configuração de um roteador é geralmente feita através de um navegador web. Para conectar-se ao roteador, você precisará conhecer suas credenciais de login e senha. Após conectar-se ao roteador, você poderá acessar a interface de configuração.

Na interface de configuração, você poderá alterar diversas opções, como o nome da rede Wi-Fi (SSID), a senha da rede Wi-Fi, a segurança da rede Wi-Fi, o endereço IP, o gateway padrão, o DNS e o endereço MAC.

Além disso, você também poderá configurar outros recursos avançados, como os serviços de porta de encaminhamento, o firewall e as regras de QoS.
Depois de concluir a configuração, você deverá salvar as alterações e reiniciar o roteador para que as alterações entrem em vigor.
Como alterar as Credenciais de Login do seu Roteador
As credenciais de login do seu roteador podem ser alteradas acessando a interface de configuração do seu roteador.
Geralmente, você precisará acessar o endereço IP 192.168.0.1 do seu roteador usando um navegador da Web, inserir o nome de usuário e senha padrões para acessar a interface de configuração.
Uma vez que você tenha acessado a interface de configuração do seu roteador, você deve procurar as configurações de login, geralmente acessíveis na seção “Segurança” ou “Administração”.
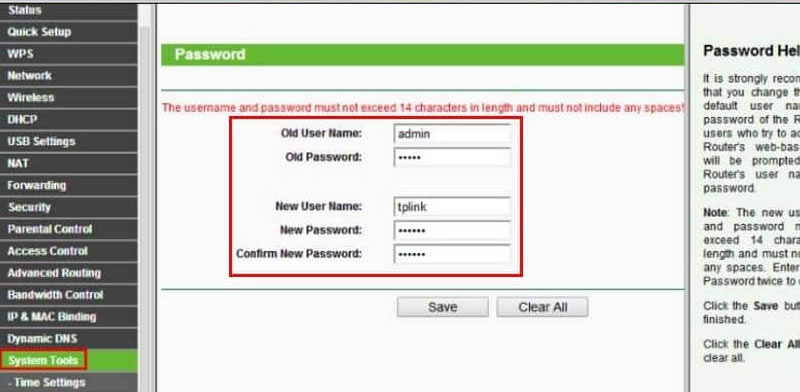
Aqui você pode alterar o nome de usuário e senha padrão do seu roteador. Uma vez que você entrou com os novos detalhes, não se esqueça de salvar as alterações.
Passo a passo detalhado para mudar senha do Wi-Fi 192.168 01:
- Abra o seu navegador web e digite o endereço IP 192.168.0.1 na barra de endereços.
- Digite seu nome de usuário e senha para acessar as configurações da sua rede. O nome de usuário e senha padrão para o seu roteador são fornecidos em sua documentação.
- Localize a seção de senhas ou segurança.
- Selecione a opção “Alterar a senha do Wi-Fi”.
- Digite sua nova senha e salve as alterações.
Como alterar o Endereço IP do Roteador
Para alterar o endereço IP do seu roteador, primeiro você precisa entrar na interface de configuração do roteador. Geralmente, isso pode ser feito digitando o endereço IP do roteador em um navegador da Web. O endereço IP padrão para a maioria dos roteadores é 192.168.0.1.
Uma vez que você tenha acessado a interface de configuração do roteador, procure a opção que permite alterar o endereço IP. Em alguns roteadores, isso está localizado na seção de rede. Em outros, a opção pode estar na seção de configuração avançada.

Digite o novo endereço IP que você deseja usar para o seu roteador e salve as alterações. Em seguida, desconecte o roteador da fonte de alimentação e ligue-o novamente. Seu roteador agora deve estar usando o novo endereço IP.
Como Repor Configurações de Fábrica do Roteador
Para repor as configurações de fábrica de um roteador, você precisará acessar o painel de controle. O endereço para acessar o painel de controle normalmente é 192.168.0.1 ou 192.168.1.1.
Depois de ter acessado o painel de controle, procure a opção “Restaurar configurações de fábrica” e selecione-a. Essa opção geralmente é encontrada no menu “Ferramentas” ou “Opções avançadas”.

Após selecionar a opção “Restaurar configurações de fábrica”, o roteador iniciará o processo de restauração. Isso pode levar alguns minutos para ser concluído.
Depois que o processo de restauração for concluído, o roteador terá as mesmas configurações de fábrica que ele tinha quando foi comprado. Você pode então configurar o roteador novamente com as configurações desejadas.
Como Atualizar o Firmware do seu Roteador
- Conecte-se ao seu roteador. Isso geralmente pode ser feito acessando a página de configuração do roteador usando um navegador da Web. A página de configuração geralmente pode ser acessada digitando o endereço IP do roteador na barra de endereços do navegador.
- Entre na seção do roteador para atualizações de firmware. Esta seção pode ter um nome diferente para cada modelo de roteador, mas geralmente é chamada de “Atualização de firmware” ou “Atualização de software”.
- Selecione a opção para baixar a versão mais recente do firmware do site do fabricante.
- Salve o arquivo de firmware em algum lugar fácil de encontrar, como o ambiente de trabalho.
- Selecione a opção para carregar o arquivo de firmware que você acabou de baixar.
- Selecione o arquivo de firmware que você baixou e clique em “Enviar”.
- Aguarde a conclusão da atualização do firmware. O processo pode levar alguns minutos. Não desligue o roteador enquanto o firmware estiver sendo atualizado.
- Reinicie o roteador uma vez que a atualização for concluída para que as novas configurações entrem em vigor.
Quais Roteadores Usam o 192.168.0.1?
O 192.168.0.1 é um endereço IP privado usado como padrão por muitos roteadores comerciais, como os da Linksys, D-Link, TP-Link, Netgear e outras marcas conhecidas.
Caso o seu roteador não utilize esse endereço IP, entre em contato com o suporte técnico do fabricante para obter a numeração correta.
Acessando o painel administrativo das marcas: Linksys, D-Link, TP-Link, Netgear

Acessar roteador Linksys
Para acessar o roteador Linksys, primeiro você deve conectar-se a ele. Em seguida, abra um navegador e digite o endereço IP padrão que o Linksys usa para a interface de administração.
Geralmente, o endereço é 192.168.0.1 ou 192.168.1.1. A interface de administração irá exigir um nome de usuário e senha.
O nome de usuário padrão para o Linksys é ‘admin’ e a senha padrão é ‘admin’. Se você alterou esta senha no passado, será necessário usá-la para acessar o roteador.
Uma vez que você tenha acessado a interface de administração, você pode configurar e gerenciar o seu roteador Linksys.
Acessar roteador D-Link
- Conecte um cabo Internet ao roteador D-Link e ao computador.
- Abra seu navegador da Web.
- Digite o endereço IP do roteador que você encontrou na etiqueta do roteador ou olhando na documentação do roteador. (Normalmente é 192.168.0.1 ou 192.168.1.1)
- Você será solicitado a inserir um nome de usuário e uma senha. Geralmente o nome de usuário padrão é “admin” e a senha padrão é “admin” ou “password”.
- Uma vez que você tenha inserido as credenciais corretas, você deverá ver a interface de configuração do roteador.
Acessar roteador TP-Link
Para acessar o roteador TP-Link, você precisa se conectar ao roteador usando um dispositivo conectado à rede. Em seguida, abra o seu navegador da Web e digite o endereço IP do roteador.
O endereço IP padrão para os roteadores TP-Link é 192.168.0.1 ou 192.168.1.1. Isso abrirá a página de login do roteador.
Você precisa então inserir o nome de usuário e senha corretos. O nome de usuário padrão é admin e a senha padrão é admin. Uma vez logado, você terá acesso à interface de gerenciamento do roteador.
Acessar roteador Netgear
Para acessar o seu roteador Netgear, você deve conectá-lo ao seu computador usando um cabo de internet abrir um navegador da Web.
Em seguida, digite o endereço IP do roteador, que é geralmente http://192.168.0.1 ou http://192.168.1.1. Isso abrirá a página de login do roteador, onde você deve digitar o nome de usuário padrão (geralmente admin) e a senha padrão (geralmente password).
Uma vez dentro, você pode configurar as configurações de rede e alterar a senha do roteador.
Melhores marcas de roteadores
1. Linksys
2. Netgear
3. TP-Link
4. Asus
5. D-Link
6. Cisco
7. Belkin
8. Google
9. Buffalo
10. ZyXEL
Obtenha a velocidade máxima do seu roteador
Todos querem velocidade máxima de internet, mas nem todos sabem como conseguir isso. Felizmente, existem algumas maneiras simples de ajudar a obter o máximo da sua conexão. Uma delas é ajustar as configurações do seu roteador para que ele possa operar no seu melhor desempenho.
Para ter certeza que você está obtendo o máximo da sua conexão, aqui estão algumas dicas úteis para maximizar a velocidade do seu roteador.
1. Posicione o roteador em uma área aberta: Para melhorar o sinal Wi-Fi, certifique-se de que o roteador esteja em uma área aberta e longe de móveis, aparelhos eletrônicos, janelas e paredes.
2. Atualize o firmware do roteador: É importante manter o firmware do roteador atualizado para garantir que ele esteja aproveitando as melhores configurações de segurança e velocidade.
3. Limite o número de dispositivos conectados: O número de dispositivos conectados ao seu roteador pode ter um grande impacto na velocidade da conexão. Limite o número de dispositivos conectados ao roteador para que ele possa entregar o melhor desempenho possível.
4. Escolha o canal de Wi-Fi certo: Se vários dispositivos estiverem usando o mesmo canal de Wi-Fi, isso pode reduzir a velocidade da conexão. Experimente alternar entre os canais disponíveis para encontrar o melhor canal para obter a melhor velocidade.
5. Use um cabo Ethernet: Se você precisar de uma conexão mais rápida, experimente conectar seu dispositivo ao roteador usando um cabo Ethernet. Isso garantirá que você obtenha a melhor conexão possível.
Como proteger sua rede doméstica
Esta é uma pergunta que muitas pessoas fazem ao criar sua própria rede doméstica: como posso garantir que minha rede esteja totalmente segura?
A segurança da rede doméstica é fundamental para proteger o seu computador, dispositivos e todos os dados armazenados nestes equipamentos de acesso não autorizado.
Para ter certeza de que sua rede está protegida, existem alguns passos importantes que você deve seguir.
1. Atualize seu roteador: Verifique periodicamente se há atualizações disponíveis para o seu roteador. Essas atualizações corrigem falhas de segurança e outros problemas de segurança que os cibercriminosos podem explorar.
2. Mude a senha padrão: A maioria dos roteadores vem com senhas padrão que são conhecidas por cibercriminosos. Altere a senha padrão por uma senha segura e única.
3. Ative o firewall: O firewall é o seu primeiro nível de defesa contra invasores. Certifique-se de que o firewall do seu roteador está habilitado.
4. Desative o Wi-Fi: Se você não estiver usando o Wi-Fi, desative-o. Isso impedirá que invasores acessem sua rede sem autorização.
5. Desative o compartilhamento de arquivos: Se você não precisa compartilhar arquivos entre computadores, desative o compartilhamento de arquivos. Isso impedirá que outros acessem os arquivos da sua rede.
6. Use criptografia: A criptografia ajuda a proteger sua rede contra invasores, pois torna mais difícil para eles acessarem os dados da sua rede. Escolha um protocolo de criptografia seguro, como WPA2.
7. Desative o acesso remoto: Desative o acesso remoto ao seu roteador a menos que você precise acessá-lo de fora de sua casa. Isso impedirá que invasores acessem o seu roteador remotamente.
- Melhor roteador wi-fi em 2025 - Maio 10, 2024
- Como configurar o roteador tp-link como repetidor de sinal? - Janeiro 30, 2024
- É o Roteador Intelbras Action RG 1200 bom? - Janeiro 30, 2024